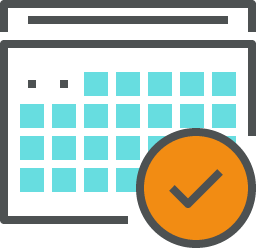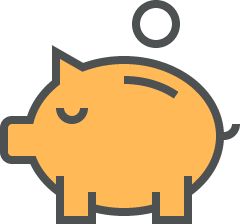While we stopped developing the Joomla 1.0 version of DT Register back in April 2009, we still keep it available for those that might need it. Support is unavailable for 1.0 however. Versions for Joomla 1.5 remain available, but are no longer being developed or supported. The following chart will help you be clear on what features are included in the older version compared to the current Joomla 2.5 / 3.x versions.
|
Joomla 1.0 DT Reg 2.4.6 |
Joomla 1.5 DT Reg 2.6.9 |
Joomla 1.5 DT Reg 2.7.19 |
Joomla 2.5 / 3.x DT Reg 2.8.x / 3.0.6 |
|
| JEvents Required (backend only) |
Yes, ver. 1.4.3 |
Yes, ver. 1.5.x |
NO |
NO |
| Built-in Calendar | No | No |
YES | YES |
| CB Integration | Yes, ver. 1.1 | Yes, ver. 1.2.x | Yes, 1.2.x + |
Yes, 1.8.x + |
| JomSocial Integration | No | Yes, ver. 1.6 | Yes, 2.0.x + |
Yes, 2.0.x + |
| Auto-create Joomla Users | No | Yes (global) | Yes (per event) | Yes (per event) |
| Frontend Event Administration | No | No |
YES | YES |
| Frontend Records Management | No | No | No | YES |
| Auto Reminder / Followup Emails | No | No | YES | YES |
| Repeating Events | No | No |
YES |
YES |
| Multi-event Registration | No | No |
YES | YES |
| Front/Back Permissions Structure | No | No |
YES | YES |
| Event Image Support | No | No |
YES |
YES |
| Barcode Support | No | Yes | Yes | Yes |
| Multi-language Support | No | Yes (Joom!Fish) | Yes (Joom!Fish) | Yes (Falang) |
| Frontend User Panel (edit/cancel/make payments) |
No | Yes | Yes | Yes |
| Unlimited Custom Fields | Yes | Yes | ALL Fields editable | ALL Fields editable |
| Custom Field Fee Calculations | Yes | Yes | Yes | Yes |
| Conditional Custom Fields | No | Yes | Yes | Yes |
| Hidden Custom Fields | No | Yes | Yes |
Yes |
| Auto-Tax Calculations | No | Yes | Yes | Yes |
| Dynamic Price Display | No | No |
Yes | Yes |
| Prerequisite Events / Categories | No | Yes | Yes | Yes |
| Customizable Attendee's List | No | Yes | Yes | Yes |
| Event Copy Function | No | Yes | Yes | Yes |
| Location Manager w/ Google Maps | No | Yes | Yes | Yes |
| Public / Private Events | Yes | Yes | Yes |
Yes |
| Attendance Check | No | Yes | Yes | Yes |
| Status Options for Records | 1 | 3 (active, pending, cancelled) | 4 (active, pending, cancelled, waiting) | 4 |
| Partial Payments / Deposits | No | Yes | Yes | Yes |
| Archive Management | No | Yes | Yes | Yes |
| Overlapping Date/Time Check | No | Yes | Yes | Yes |
| Discount / Promo Codes | Yes | Yes | Yes |
Yes |
| Category Management | Yes, 1-level | Yes, 2-levels | Yes, 2-levels |
Yes, multi-level |
| Associate Article w/ Event for Details | No | Yes | Yes | Yes |
| Re-Order Events/Categories | Yes (manual) | Yes (auto/manual) | Yes (auto/manual) | Yes (auto/manual) |
| Event Search Function | Yes | Yes | Yes | Yes |
| Zip / Postal Code Radius Search | No | No | No | Yes |
| WYSIWYG Editor support | No | Yes | Yes | Yes |
| Unique Payment Options PER EVENT | No | Yes | Yes | Yes |
| Paid / Not Paid Record Status | Yes | Yes | Yes |
Yes |
| Individual / Group Registrations | Yes | Yes | Yes | Yes |
| Group Registration Options | Detailed | Detailed | Simple or Detailed | Simple or Detailed |
| Minimum Group Members Option | No | No | Yes | Yes |
| Maximum Group Members Option | Yes | Yes | Yes | Yes |
| Event Capacity Setting | Yes | Yes | Yes | Yes |
| Late Fee Functions | Yes | Yes | Yes | Yes |
| Early Bird Discounts ($ or %) | No | Yes | Yes |
Yes |
| CAPTCHA Security Images | Yes | Yes | Yes (with refresh) | Yes (with refresh) |
| Custom emails/messages PER EVENT | Yes (user) | Yes (user) | Yes (user/admin) | Yes (user/admin) |
| Print Onscreen Confirmation Message | No | No | No | Yes |
| Attach Files to Confirmation Emails | No | Yes | Yes | Yes |
| Member Discount Options ($ or %) | Yes | Yes | Yes | Yes |
| Default Currency | Global | Global / Per Event | Per Event | Per Event |
| User Ability to Upload Files | No | Yes | Yes | Yes |
| Waiting List Options | Yes | Yes | Yes (enhanced) |
Yes (enhanced) |
| Specify Open / Cut-Off Date | No | Yes | Yes | Yes |
| Manual Registrations | Yes | Yes (backend) | Yes (backend) |
Yes (front/back) |
| Field Management (display/required) | Yes | Yes | Yes | Yes |
| Text Editable in Language Files | Yes | Yes | Yes | Yes |
| Date Format Options | 3 | 13 | 13 | 13 |
| Publish / Unpublish Events | Yes | Yes | Yes | Yes |
| Color Packages for Buttons | No | Yes, 8 | Yes, 8 |
Yes, 8 |
| Unique Confirmation Numbers | Yes | Yes, Customizable | Yes, Customizable | Yes, Customizable |
| Terms & Conditions Support | Yes | Yes | Yes | Yes |
| CSV Export of Records | Yes, Simple | Yes, Customizable | Yes, Customizable |
Yes, Customizable |
| Mass Email to Registrants | Yes | Yes | Yes (options/filters) | Yes (options/filters) |
| Re-Send Confirmation Emails | No | Yes | Yes | Yes |
| Menu Options | 1 | 3 | 6 | 9 |
| GPL License | Yes | Yes | Yes | Yes |
| Free Updates & Support | 1 Year | 1 Year | 1 Year | 1 Year |
| Frontend Language Translations | English Only | 9 | 10 | 12 |
| Admin Language Translations | English Only | 3 | 4 | 5 |
| MVC File Structure | No | No |
Yes |
Yes |
|
PAYMENT GATEWAY OPTIONS |
||||
| Authorize.net | Yes (AIM) | Yes (AIM) | Yes (AIM) | Yes (AIM/SIM) |
| Authorize.net ECheck | Yes | Yes | Yes | Yes |
| PayPal (regular free acct) | Yes | Yes | Yes |
Yes |
| PayPal PRO | No | No | Yes | Yes |
| Google Checkout | No | Yes | Yes | Yes |
| WorldPay | No | No | Yes | Yes |
| Sage (N. America) | No | No | Yes | Yes |
| iDeal (Mollie or Rabobank Lite) | No | Yes | Yes | Yes |
| ePDQ Barclaycard (United Kingdom) | No | No | No | Yes |
| eWay (Australia / New Zealand) | No | Yes | Yes | Yes |
| SaferPay | No | No | Yes | Yes |
| Quickbooks Merchant Services | No | No | Yes | Yes |
| PSiGate | No | No | Yes | Yes |
| PayFast (S. Africa) | No | No | Yes | Yes |
| Korta (Europe) | No | No | No | Yes |
| USA ePay | No | No | Yes | Yes |
| TransFirst (Transaction Central) | No | No | Yes | Yes |
| Moneris (Canada) | No | No | No | Yes |
| NetDeposit | No | Yes | Yes | Yes |
| Pay Later (offline payments) | Yes | Yes | Yes | Yes |
| Offline Credit Card | No | No | Yes | Yes |
|
OPTIONAL PLUGINS / MODULES |
||||
| Mini-Calendar Module | No | No | No | Yes |
| Upcoming Events Module | Yes | Yes | Yes | Yes |
| Cart Module | No | No | Yes | Yes |
| Search Module | No | No | Yes | Yes |
| EventLink Plugin | Yes | Yes | Yes | Yes |
| SSL Plugin | No | Yes | Yes | Yes |
| JEvents Update Plugin | No | No | Yes | Yes |
| JomSocial Activity Plugin | No | Yes | Yes | Yes |
| JomSocial Records Plugin | No | Yes | Yes | Yes |
| JoomFish Content Element Files | No | Yes | Yes | No |
| Community Builder Records Plugin | Yes | Yes | Yes | Yes |
| Acajoom Subscriber Plugin | No | Yes, $15 | Yes, $15 | No |
| MyScript Plugin | No | Yes, $15 | Yes, $15 | Yes, $15 |
| MailChimp Plugin | No | No | Yes, $20 | Yes, $20 |
| AcyMailing Plugin | No | No | No | Yes, $20 |
| ICS Import Plugin | No | No | Yes, $20 | Yes, $20 |
| Google Cal Export Plugin | No | No | Yes, $20 | Yes, $20 |






 Click here to Watch!
Click here to Watch!